Make Your Computer FASTER: How to upgrade to SSD and relieve the biggest bottleneck in your PC.
- Nathan Schrock

- Sep 18, 2023
- 3 min read
If your computer does not already have an SSD drive, the single most important and effective upgrade to increase it's speed is by installing and upgrading to an SSD drive.
This is how to make your computer faster, by following this how to upgrade to SSD guide you are on your way to feeling like you just bought a brand new computer.
Please contact us for help. We would be happy to answer your questions.
Upgrading your computer to an SSD (Solid-State Drive) can significantly improve its performance by increasing data transfer speeds and reducing boot times. Here's a step-by-step guide on how to upgrade to an SSD, followed by an explanation of the different types and versions of SSD drives.
Upgrading to an SSD:
1. Backup Your Data: Before you begin, make sure to back up all your important data to an external drive or cloud storage to prevent data loss during the upgrade process.
2. Choose the Right SSD: Determine the type and capacity of SSD you need based on your requirements, budget, and the available slots in your computer. Consider the types and versions explained below.
3. Gather Necessary Tools: You'll need a few tools, including a screwdriver, SATA-to-USB cable (for data migration), and an external drive enclosure (if you want to use your old drive as external storage).
4. Shut Down and Disconnect: Turn off your computer, unplug it, and remove the battery (if applicable). Disconnect all external peripherals.
5. Open Your Computer: Open your computer's case according to your manufacturer's instructions, which might require removing screws or sliding panels.
6. Locate the Existing Drive: Identify your current hard drive or SSD and note its location and how it's connected (SATA or PCIe slot).
7. Replace or Add the SSD: Depending on your situation, either replace the existing drive with the new SSD or add the SSD as an additional drive (if you have an available slot). Secure it in place using screws if necessary.
8. Connect and Secure: Connect the power and data cables to the new SSD, and secure it in place within the drive bay or slot.
9. Close Your Computer: Reassemble your computer, ensuring that all components are securely in place and all cables are properly connected.
10. Boot and Install OS: Turn on your computer and boot from your OS installation media (e.g., a bootable USB drive). Install the operating system on the SSD. During the installation, choose the SSD as the installation destination.
11. Transfer Data: If you used a new SSD as your primary drive, you can now transfer your data from your backup or old drive to the new SSD using the SATA-to-USB cable or an external drive enclosure.
12. Test and Enjoy: Boot from the SSD and verify that everything works as expected. Enjoy the improved performance!
Types and Versions of SSD Drives: Purchase the correct drive on Amazon. We recommend Samsung.
SATA SSD:
Interface: SATA (Serial Advanced Technology Attachment)
Description: SATA SSDs are the most common type and are widely compatible with most laptops and desktops. They offer significant performance improvements over traditional HDDs but are slower than PCIe and NVMe SSDs.
Versions: SATA SSDs don't have distinct versions; they primarily differ in capacity and performance.
PCIe SSD: If your computer doesn't have a M.2 PCIE slot you can use one of these adapters.
Interface: PCIe (Peripheral Component Interconnect Express)
Description: PCIe SSDs offer faster data transfer speeds than SATA SSDs. They connect directly to a PCIe slot on the motherboard, making them suitable for high-performance tasks such as gaming, content creation, and data-intensive applications.
Versions: PCIe SSDs come in various generations (e.g., PCIe 3.0 and PCIe 4.0), with each generation offering increased bandwidth and speed. Newer generations are backward-compatible with older PCIe slots.
NVMe SSD:
Interface: NVMe (Non-Volatile Memory Express)
Description: NVMe SSDs are the fastest consumer SSDs available. They use the NVMe protocol, designed specifically for flash storage, to deliver extremely high data transfer speeds. These SSDs are excellent for tasks that require lightning-fast read/write speeds.
Versions: NVMe SSDs also come in different generations, with NVMe 3.0 and NVMe 4.0 being the most common. NVMe 4.0 is the latest and fastest, but compatibility depends on your motherboard's M.2 slot or PCIe slot version.
In summary, upgrading to an SSD involves choosing the right type and version of SSD based on your needs and hardware compatibility. SATA SSDs are the most common and compatible, while PCIe and NVMe SSDs offer superior speed and performance for demanding tasks. Make sure to consider your budget and motherboard compatibility when selecting an SSD for your upgrade. If you would like to have your computer upgraded to an SSD for you, please contact FacitAir IT Consulting.







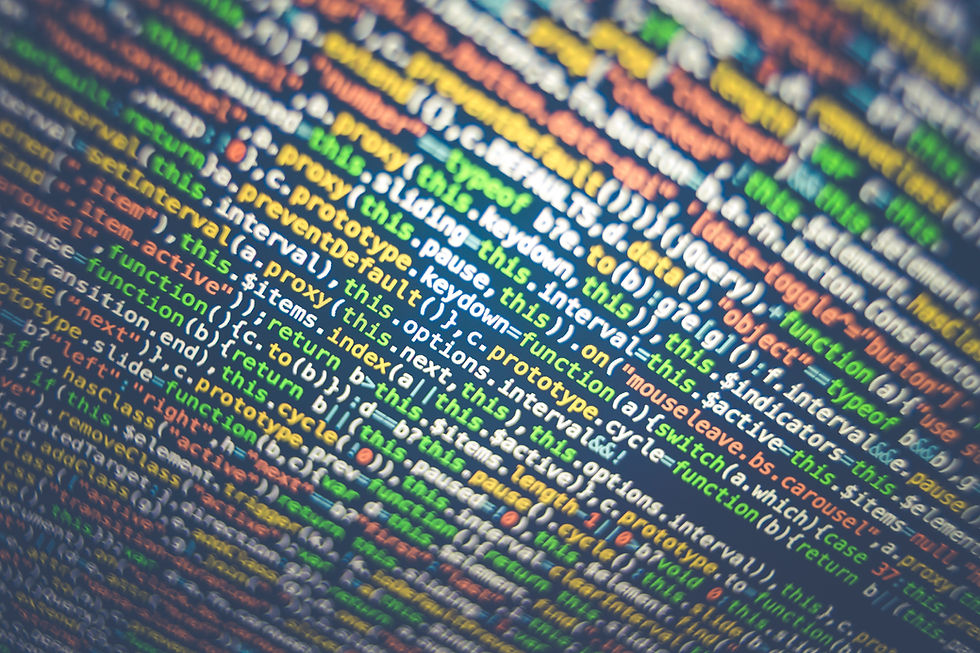
Comments